こんにちは、きねぶちです。
Android携帯で名刺を管理するようになると、連絡先がPCと携帯に分散するようになってしまいました。
電話番号はかなり前からいろんなところに分散していて不便この上ないこともあり、これを機にさまざまな連絡先を一元化することにしました。
Gmailの連絡先を使うことで、これはかなり成功しました。
連絡先が分散し始める
Android携帯を持つようになり、名刺はすべてCamCard(https://play.google.com/store/apps/details?id=com.intsig.BCRLite)で管理するようになると、だんだんPCのメーラにメールアドレスを移すのが面倒になってきました。電話番号もかなり分散し、「あれ?あの人の電話番号はいったいどこに?」とOutlookや携帯の電話帳を探しまわることに。
いい加減めんどうになってきたので、思い切って「あらゆる連絡先の一元化」に着手しました。
使うツールはGmailの連絡先だけ
色々考えたり、試したりした結果、Gmail連絡先にあらゆる連絡先を集約することが一番効率的だという結論に達しました。その理由は
1.フィールドが柔軟でカスタムの項目が好きに作れる
2.自動的に同期できるデバイスがもっとも多い
「自動的に同期できるデバイスが多い」というのは、僕のようなめんどくさがりには特に重要で、同期処理が自動化されない限り、何年か経つうちにまた分散していって元の木阿弥になるに違いありません。
Gmail連絡先に集約する利点は大きい
PC、携帯、iPhoneとデバイスが分散し、しかも会社と自宅という物理的なロケーションも分散するとなると、1つの機器に集約することは事実上難しくなってきます。ということは、いつでもどこからでもアクセスできるクラウド万歳的な視点からも、Gmail連絡先がベストということになります。
どのデバイスで何の情報が必要かをまとめると次のようになります。
| メールアドレス | 電話番号 | 住所 | |
| PCのメーラ | ○ | ||
| Gmail | ○ | ||
| Android | ○ | ○ | |
| iPhone | ○ | ○ | |
| 年賀状 | ○ |
Gmail連絡先を使うと、すべてのデバイスに対して双方向の自動同期が可能です。
連絡先とは
ここでいう連絡先というのは、- メールアドレス
- 電話番号
- 住所
のことです。住所の扱いは厄介で入力が面倒なので、これの一元化は非常に重要です。
作業の手順
僕の場合、Android携帯に乗り換える前のガラケーにまで(フリガナとか)必要な情報が残っていたので、機械的な処理は諦めました。Gmail連絡先の項目を共通フォーマットとして、このフォーマットにはめこんでいくことにしました。
Gmail連絡先をエクスポート
まずGmail連絡先へのアクセス方法から。1.Gmailからアクセスする
左上の「Gmail」のメニューに「連絡先」というのがあります。これをクリック。
2.直接アクセスする
このURLに直接アクセスします。
エクスポートします。
上部の「その他」をクリックし、メニューの「エクスポート」を選択します。
エクスポート形式は「Google CSV形式」を選びます。理由としては、あとでどうせGmail連絡先にインポートするので楽ちんであるほか、vCard形式というのはPCだと簡単に(無料で)編集できる手段がないたmです。
他の連絡先をエクスポート
ガラケー、Android、iPhoneというモバイル機器、PCのメーラ(Thunderbird)、Outlookのアドレス帳などなど、さまざまなものがあります。それぞれエクスポートします。
統合する
これはもう、手作業でちまちまマージしていくほかありません。Gmail連絡先からエクスポートしたCSVをExcelで開きます。
他のデータも可能な限りCSVでエクスポートすれば、Excel上で作業が完結するのでやりやすいでしょう。
この作業が一番大変でした。
いくつか注意点を。
Excelは数字のみの文字列を「数値」として扱います。そのため、電話番号のような「先頭が0」の文字列は数値として解釈され、先頭0が落っこちてしまいます。
数字を文字列として扱うには、文字の先頭に「'」を入れます。
09088889999
という電話番号フィールドは、
'09088889999
のようにしておきます。CSVファイルをテキストエディタなどで開いて、電話番号のフィールドをこのような処理しておきます。
Gmail連絡先に書き戻す
そんなこんなで、ひーひー言いながらCSVに統合したら、Gmail連絡先に書き戻します。Gmail連絡先の「その他」メニューから「インポート」を選択します。加工済みのCSVファイルをアップロードします。
インポートした連絡先は、日付の名前がついたグループに振り分けられてしまいます。
それが嫌な人は、アドレスをチェックしてメニューバーから「グループ」を選択します。
日付名のグループのチェックを外せば、グループを移動することができます。
各デバイスのGmail連絡先との同期方法
Android端末
設定アイコンを起動し、「アカウントと同期」を選択します。「自動同期」にチェックしておけば、Gmail側で追加した連絡先とAndroid端末側で追加した連絡先とが双方向に自動的に同期されます。おそろしく便利です。
iPhone
Gmailアカウントを追加します。設定>メール/連絡先/カレンダー>アカウントを追加を選びます。
選択肢に「GMAIL」があるのでついそちらを選びそうになりますが、違います。
なんと予想外なことに、「Microsoft Exchange」を選びます。
「GMAIL」で追加したアカウントだと「連絡先」の同期ができないのです。
なんでこういうところでMicrosoftとの親和性が高くなっているのかよく分かりませんが、まあ、そういうものだと割りきりましょう。
アカウントを選択し、メール、連絡先、カレンダーが「オン」になっていることを確認します。
PCメーラ(Thunderbird)
Thunderbirdには、Gmail連絡先と同期するアドオンがあります。Google Contactsという、そのものズバリな名前のアドオンです。
このアドオンを使うときのポイントは、アドレス帳から「個人用アドレス帳」はすべて削除し、「Googleアカウント」の方を使うようにすることです。
まとめ
手順を簡単にまとめると次のようになります。1.Gmail連絡先からエクスポート
2.各種デバイスからエクスポート
3.手作業でがんばってマージ
4.Gmail連絡先にインポート
5.各デバイスの同期設定
これで、どこにいてどのデバイスを使っていても同じ情報が見られます。非常に気分が楽ですよね。
みなさんもぜひ試してみてください。







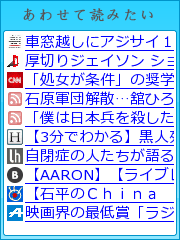

0 コメント:
コメントを投稿